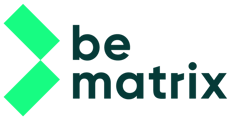Er zijn enkele belangrijke regels die je moet volgen bij het maken van je ontwerp. Zorg er altijd voor dat PROJECT 01 actief is om er zeker van te zijn dat de juiste bibliotheken en workspaces worden gebruikt. Als er een ander project actief is, is het niet mogelijk om een nieuw beMatrix ontwerp te maken.

Nadat we er zeker van zijn dat het juiste project actief is, gebruiken we de knop New project om te starten.

Er verschijnt een pop-upvenster waarin u wordt gevraagd de map van de klant te selecteren. Als je een project maakt voor een bestaande klant, selecteer dan de naam van de klant. Als het een nieuwe klant is, maak je een nieuwe map aan onder de map 01 PROJECTS met de naam van de klant.

In het volgende pop-up venster wordt je gevraagd naar enkele details over het project. Voer het ordernummer, de projectnaam en optioneel een projectmanager in. Nadat u de gegevens hebt ingevoerd, klikt u op de knop Gereed.
De beCAD plugin zal een nieuw project aanmaken op basis van de ingevoerde details met de volgende syntaxis: [OPDRACHTNUMMER] [PROJECTNAAM].IAM
Het zal ook een nieuwe submap aanmaken onder de klantmap om uw bestanden te organiseren en te structureren.

Zodra de assemblage is gemaakt, krijgen we een vloeroppervlak en een ander pop-upvenster waarin ons wordt gevraagd hoe groot het vloeroppervlak is. Dit gebied dient als richtlijn om binnen de toegewezen ruimte te blijven.

Je kunt elke maat selecteren in de vervolgkeuzelijsten naast Breedte en Diepte. Zodra je op OK klikt, wordt de vloer bijgewerkt naar de opgegeven afmetingen.
We kunnen nu beginnen met het plaatsen van kaders op het vloeroppervlak. Het is belangrijk om te weten dat het XY-vlak van de hoofdconstructie wordt gebruikt als referentie voor de engine om de verbindingen te berekenen. Let dus goed op de positionering van de kaders. De vloer zelf is gebonden aan zijn positie zodat hij niet per ongeluk uit het XY-vlak kan worden verplaatst.
Er zijn 3 opties om de kaders te positioneren:
1. Met behulp van de beCAD bibliotheek, die toegankelijk is vanuit Inventor
2. Slepen en neerzetten vanuit een Windows Verkenner venster
3. Met het commando “Place part” in Inventor.
Als u niet bekend bent met de beCAD bibliotheek, raden wij u aan om de eerste optie te gebruiken. Hiermee krijgt u een georganiseerde bibliotheek op basis van groepen en families. Alle onderdelen hebben een handige voorbeeldafbeelding om u te helpen de verschillende onderdelen te identificeren. Dubbelklik op een onderdeel om het in uw assemblage te plaatsen.
Wanneer u dubbelklikt op een ander onderdeel in de beCAD bibliotheek, wordt het nieuwste model automatisch gedownload uit de cloud en opgeslagen in uw lokale bibliotheek. Vanaf dat moment kunt u altijd de lokale versie gebruiken of de bibliotheek blijven gebruiken om uw onderdelen voortdurend bij te werken.
Sommige onderdelen, zoals kaders, hebben verschillende varianten waaruit u kunt kiezen bij het plaatsen. Je kunt bijvoorbeeld de afmetingen van het frame selecteren voordat je het plaatst.
Laten we onze eerste kaders plaatsen.

Voor deze training gebruik ik het commando Plaats Component van Inventor. Eerst moet u de kaders en onderdelen selecteren uit de beCAD bibliotheek, zodat ze beschikbaar zijn op uw machine.
Selecteer het bestand 606 ++++ ++++ 30_All Dimensions.ipt.

Er verschijnt een pop-up venster waarin u wordt gevraagd welke afmetingen u wilt plaatsen. Selecteer de kaders 992 x 2480 mm.
Het kader in het venster verandert naar de opgegeven afmetingen. Klik met de rechtermuisknop en selecteer in het selectiemenu dat het kader 90° gedraaid moet worden langs de X-, Y- of Z-as. Je kunt de driehoek in het midden van het kader als referentie gebruiken.
Roteer het kader 90° langs de X-as om het verticaal te positioneren.

Plaats het frame ongeveer waar je het wilt plaatsen en eindig door met de rechtermuisknop te klikken en op OK te klikken.

We hebben nu ons eerste kader geplaatst, maar we moeten het nog preciezer op het vloeroppervlak plaatsen. We zullen het raster gebruiken om onze kaders en stukken precies op de juiste plaats te krijgen.

Klik met de rechtermuisknop op het frame en selecteer Grid Snap (sneltoets = Q)

Met het commando Grid Snap geactiveerd zoom je in op het frame en zie je dat er verschillende opties zijn om het frame te markeren.
Je kunt eindpunten, middelpunten, randen, randasvectoren, werkpunten,... gebruiken. Elk type referentie geeft je verschillende opties om verder te gaan. Voor nu selecteren we het hoekeindpunt om de hoek van het frame op de hoek van het vloeroppervlak te positioneren.
U kunt het raster gebruiken om snel een of meer onderdelen te positioneren. Wanneer u de opdracht start, hebt u de optie om punten, lijnen, assen of
gebieden te selecteren. Afhankelijk van je selectie krijg je een van de volgende opties:
- Punt

- Lijn

- As

- Oppervlak

Nadat je een beweging hebt gemaakt, bevestig je deze door met de rechtermuisknop te klikken en OK of Volgende

Selecteer de hoek van de vloer en bevestig de beweging door met de rechtermuisknop te klikken en opnieuw “Volgende” en “OK” te selecteren.

Nu we ons eerste kader op de juiste plaats hebben geplaatst, willen we snel een hele muur van kaders maken. Hiervoor gebruiken we de functie “Patroon”.
Selecteer het kader en kies Patrooncomponenten.

In het dialoogvenster selecteer je eerst de richting van het patroon (je kunt de randen op de vloer gebruiken als een snelle manier om de X- en Y-richting te selecteren), het aantal voorkomens en de afstand tussen elk voorval.
Het is ook mogelijk om formules in te voeren voor deze parameters.
Klik op OK om de functie te bevestigen.

Om het patroon op te lossen zodat elk kaders weer een enkele component wordt, klik je met de rechtermuisknop op een lege ruimte en selecteer je Patroon verwijderen.

Nu kunnen we de kaders kopiëren en plakken. Gebruik het raster om ze op de juiste positie te plaatsen. Terwijl je het raster gebruikt, kun je de werkpunten gebruiken om naar de gaten van de aangrenzende kaders te gaan.
Vergeet niet de sneltoetsen Flip X,Y,Z te gebruiken om snel de oriëntatie van de kaders te veranderen.
Gebruik Element wijzigen (sneltoets W) om de grootte van je kaders te wijzigen.

In plaats van handmatig een deurkozijn te plaatsen, is het ook mogelijk om een standaardkozijn van 992 mm breed te vervangen door een deurkozijn met behulp van een van de automatische gereedschappen. Selecteer het rechter kozijn van de kleine opslagruimte en gebruik het gereedschap PlaceDoor. Het kozijn wordt nu vervangen door een deurkozijn van dezelfde hoogte. Je hebt ook de optie om de deur 180° te draaien als dat nodig is.


Laten we nu meer kaders plaatsen.
Als alle kaders geplaatst zijn, is het tijd om onze stand af te werken. Eerst worden de stalen kappen geplaatst, dan de normale kappen, de bodemplaten, de planken, de flatscreenbevestiging en de universele bevestigingen. Tot slot voegen we een oprijplaat toe aan het vloerelement.
Dit is ook een goed moment om ons werk op te slaan. Vergeet niet dat Inventor nog steeds een programma is en kan crashen. Zorg ervoor dat u uw werk regelmatig opslaat, want Inventor heeft GEEN automatische opslag- of back-upfunctie.

Gebruik de actie Place Part, navigeer naar de map 40 PARTS\10 - COVER PROFILES\ en selecteer het bestand 608 R0496 RAL.ipt. Gebruik opnieuw het raster om het op de juiste positie te plaatsen.


Als we naar de andere kant van de plaat kijken, stuiten we op een probleem. We zouden hier ook een stalen afdekking moeten toevoegen om de boog stabieler te maken, maar we hebben hier geen standaard onderdeel voor.
Als je een aangepast onderdeel nodig hebt dat sterk lijkt op een standaardonderdeel, is de eenvoudigste manier om de tool Custom maken te gebruiken.
Dit gereedschap neemt het bibliotheekbestand en maakt er een lokale kopie van in de map van je project. Omdat het niet langer een bibliotheekbestand is, kan het volledig worden bewerkt.
Merk op dat wanneer je op deze manier een aangepast element maakt, je slechts beperkte mogelijkheden hebt om wijzigingen aan te brengen. Als je aangepaste element te afwijkend is, is het beter om het helemaal opnieuw te maken.