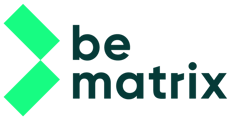Bei der Erstellung Ihres Entwurfs gibt es einige wichtige Regeln zu beachten. Vergewissern Sie sich immer, dass das PROJEKT 01 aktiv ist, um sicherzustellen, dass die richtigen Bibliotheken und Arbeitsbereiche verwendet werden. Wenn ein anderes Projekt aktiv ist, ist es nicht möglich, ein neues beMatrix-Design zu erstellen.

Nachdem wir uns vergewissert haben, dass das richtige Projekt aktiv ist, verwenden wir die Schaltfläche Neues Projekt, um zu beginnen.

Es erscheint ein Pop-up-Fenster, in dem Sie aufgefordert werden, den Ordner des Kunden auszuwählen. Wenn Sie ein Projekt für einen bestehenden Kunden erstellen, wählen Sie den Namen des Kunden. Wenn es sich um einen neuen Kunden handelt, erstellen Sie einen neuen Ordner unter dem Ordner 01 PROJECTS mit dem Namen des Kunden.

Im nächsten Pop-up-Fenster werden Sie nach einigen Details zum Projekt gefragt. Geben Sie die Auftragsnummer, den Projektnamen und optional einen Projektleiter ein. Sobald Sie die Details eingegeben haben, klicken Sie auf die Schaltfläche Fertig.
Das beCAD-Plugin erstellt eine neue Projektbaugruppe basierend auf den eingegebenen Details mit der folgenden Syntax: [AUFTRAGSNUMMER] [PROJEKTNAME].IAM
Es wird auch einen neuen Unterordner unter dem Kundenordner erstellen, um Ihre Dateien zu organisieren und zu strukturieren.

Sobald die Baugruppe erstellt wurde, erhalten wir eine Bodenfläche und ein weiteres Pop-up-Fenster, das uns fragt, wie groß die Standfläche ist. Diese Fläche dient als Richtschnur, um innerhalb des zugewiesenen Platzes zu bleiben.

Sie können eine beliebige Größe aus den Dropdown-Feldern neben Breite und Tiefe auswählen. Sobald Sie auf OK klicken, wird der Boden auf die angegebenen Abmessungen aktualisiert.
Wir können nun damit beginnen, Rahmen auf der Oberfläche des Bodens zu platzieren. Es ist wichtig zu beachten, dass die XY-Ebene der Hauptbaugruppe als Referenz für die Engine verwendet wird, um die Verbindungen zu berechnen. Achten Sie also bitte auf die Positionierung der Rahmen. Der Boden selbst ist an seine Position gebunden, damit er nicht versehentlich aus der XY-Ebene verschoben werden kann.
Für die Platzierung der Rahmen gibt es 3 Möglichkeiten:
1. Verwendung der beCAD-Bibliothek, die von Inventor aus zugänglich ist
2. Ziehen und Ablegen aus einem Windows-Explorer-Fenster
3. Verwendung des Befehls "Bauteil platzieren“ in Inventor
Wenn Sie mit der beCAD-Bibliothek nicht vertraut sind, empfehlen wir Ihnen, die erste Option zu verwenden. Dadurch erhalten Sie eine organisierte Bibliothek, die auf Gruppen und Familien basiert. Alle Teile haben ein praktisches Vorschaubild, damit Sie die verschiedenen Teile leichter identifizieren können. Doppelklicken Sie auf ein Teil, um es in Ihrer Baugruppe zu platzieren.
Wenn Sie auf ein anderes Teil in der beCAD-Bibliothek doppelklicken, wird automatisch das neueste Modell aus der Cloud heruntergeladen und in Ihrer lokalen Bibliothek gespeichert. Von da an können Sie immer die lokale Version verwenden oder die Bibliothek weiter nutzen, um Ihre Teile ständig zu aktualisieren.
Einige Teile, wie z. B. Rahmen, haben mehrere Varianten, aus denen Sie beim Platzieren wählen können. Sie können zum Beispiel die Abmessungen des Rahmens vor dem Platzieren auswählen.
Lassen Sie uns unseren ersten Rahmen platzieren.

Für diese Übung verwende ich den Befehl Bauteil platzieren aus Inventor. Zunächst müssen Sie die Rahmen und Teile aus der beCAD-Bibliothek auswählen, damit sie auf Ihrer Maschine verfügbar sind.
Wählen Sie die Datei 606 ++++ ++++ 30_Alle Abmessungen.ipt.

Es erscheint ein weiteres Pop-up-Fenster, in dem Sie gefragt werden, welche Abmessungen Sie platzieren möchten. Wählen Sie den Rahmen 992 x 2480 mm.
Der Rahmen im Fenster ändert sich auf die angegebene Abmessung. Klicken Sie mit der rechten Maustaste und wählen Sie im Markierungsmenü, dass der Rahmen um 90° entlang der X-, Y- oder Z-Achse gedreht werden soll. Sie können den Dreiklang in der Mitte des Rahmens als Referenz verwenden.
Drehen Sie den Rahmen um 90° entlang der X-Achse, um ihn in der Vertikalen zu positionieren.

Platzieren Sie den Rahmen ungefähr dort, wo Sie ihn platzieren möchten, und schließen Sie mit einem Rechtsklick und OK ab.
Wir haben nun unseren ersten Rahmen platziert, müssen ihn aber noch genauer auf der Bodenfläche positionieren. Wir werden den Rasterfang verwenden, um unsere Rahmen und Teile genau in die richtige Position zu bringen.

Klicken Sie mit der rechten Maustaste auf den Rahmen und wählen Sie Rasterfang (Hotkey = Q)

Zoomen Sie bei aktiviertem Befehl Rasterfang auf den Rahmen und beachten Sie, dass es mehrere Optionen gibt, um den Rahmen zu markieren.
Sie können Endpunkte, Mittelpunkte, Kanten, Kantenachsenvektoren, Arbeitspunkte,... verwenden, jede Art von Referenz gibt Ihnen mehrere Möglichkeiten, wie Sie fortfahren können. Für den Moment werden wir den Eckendpunkt auswählen, um die Ecke des Rahmens auf die Ecke der Bodenfläche zu positionieren.
Mit dem Rasterfang können Sie schnell eine oder mehrere Komponenten positionieren. Wenn Sie den Befehl starten, haben Sie die Möglichkeit, Punkte, Linien, Achsen oder
Flächen. Abhängig von Ihrer Auswahl erhalten Sie eine der folgenden Optionen:
- Punkt

- Linie

- Achse

- Fläche

Wenn Sie eine Bewegung vorgenommen haben, bestätigen Sie diese mit einem Rechtsklick und wählen Sie OK oder Weiter

Wählen Sie die Ecke des Bodens aus und bestätigen Sie die Verschiebung, indem Sie mit der rechten Maustaste klicken und „Weiter“ und erneut „OK“ wählen.

Nachdem wir unseren ersten Rahmen an der richtigen Stelle platziert haben, wollen wir nun schnell eine ganze Wand aus Rahmen erstellen. Dazu verwenden wir die Funktion „Muster“.
Markieren Sie den Rahmen und wählen Sie Musterkomponenten.

Im Dialogfeld wählen Sie zunächst die Richtung des Musters (Sie können die Kanten auf dem Boden als schnelle Möglichkeit zur Auswahl der X- und Y-Richtung verwenden), die Anzahl der Vorkommen und den Abstand zwischen jedem Vorkommen.
Es ist auch möglich, Formeln für diese Parameter einzugeben.
Klicken Sie auf OK, um die Funktion zu bestätigen.

Um das Muster aufzulösen, so dass jeder Rahmen wieder eine einzelne Komponente wird, klicken Sie mit der rechten Maustaste auf eine leere Stelle und wählen Sie Muster löschen.

Jetzt können wir die Rahmen kopieren und einfügen. Verwenden Sie den Rasterfang, um sie an der richtigen Stelle zu platzieren. Während Sie den Rasterfang verwenden, können Sie die Arbeitspunkte verwenden, um an den Löchern der benachbarten Rahmen zu rasten.
Denken Sie daran, die Hotkeys Flip X,Y,Z zu verwenden, um die Ausrichtung der Rahmen schnell zu ändern.
Verwenden Sie Element ändern (Hotkey W), um die Größe Ihrer Rahmen zu ändern.

Anstatt einen Türrahmen manuell zu platzieren, ist es auch möglich, einen 992 mm breiten Standardrahmen durch einen Türrahmen zu ersetzen, indem Sie eines der automatischen Werkzeuge verwenden. Wählen Sie den rechten Rahmen des kleinen Stauraums aus und verwenden Sie das Werkzeug PlaceDoor. Der Rahmen wird nun durch einen Türrahmen mit der gleichen Höhe ersetzt. Sie haben auch die Möglichkeit, die Tür um 180° zu drehen, falls erforderlich.


Lassen Sie uns nun weitere Rahmen platzieren.
Wenn alle Rahmen platziert sind, ist es an der Zeit, mit der Fertigstellung unseres Standes zu beginnen. Zunächst werden die Stahlabdeckungen angebracht, dann die normalen Abdeckungen, die Grundplatten, die Regale, die Flachbildschirmhalterung und die Universalhalterungen. Schließlich fügen wir dem Bodenelement eine Rampe hinzu.
Dies ist auch ein guter Zeitpunkt, um unsere Arbeit zu speichern. Denken Sie daran, dass Inventor immer noch ein Programm ist und abstürzen kann. Stellen Sie sicher, dass Sie Ihren Fortschritt regelmäßig speichern, da Inventor über KEINE automatische Speicher- oder Sicherungsfunktion verfügt.

Verwenden Sie die Aktion Bauteil platzieren, navigieren Sie zum Ordner 40 PARTS\10 - COVER PROFILES\ und wählen Sie die Datei 608 R0496 RAL.ipt. Verwenden Sie erneut den Rasterfang, um sie an der richtigen Stelle zu platzieren.


Wenn wir uns das andere Ende des Bogens ansehen, stoßen wir auf ein Problem. Wir sollten auch hier eine Stahlabdeckung anbringen, um den Bogen stabiler zu machen, aber wir haben kein Standardteil dafür.
Wenn Sie ein benutzerdefiniertes Teil benötigen, das eng an ein Standardteil angelehnt ist, ist es am einfachsten, das Werkzeug Benutzerdefiniert erstellen zu verwenden.
Dieses Werkzeug nimmt die Bibliotheksdatei und erstellt eine lokale Kopie davon in dem Ordner Ihres Projekts. Da es sich nicht mehr um eine Bibliotheksdatei handelt, kann sie vollständig bearbeitet werden.
Beachten Sie, dass Sie bei der Erstellung eines benutzerdefinierten Elements auf diese Weise nur begrenzte Möglichkeiten zur Änderung haben. Wenn Ihr benutzerdefiniertes Element zu unterschiedlich ist, ist es besser, es von Grund auf neu zu erstellen.