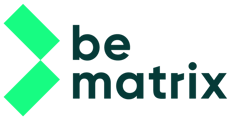When building your design there are some important rules to take into account. Always make sure that the 01 PROJECT is active, this will ensure that the correct libraries and workspaces are being used. If a different project is active, it will not be possible to create a new beMatrix design.

Once we made sure that the correct project is active, we use the New Project button to get started.

A pop-up will appear asking you to select the client's folder. If you are creating a project for an existing client, choose the name of the client. If it’s a new client, create a new folder under the 01 PROJECTS folder with the client's name.

The next pop-up will ask us some details of the project, fill in the Order No., Project name and optionally a Project Manager. Once you’ve filled in the details click on the Done button.
The beCAD plugin will create a new project assembly based on the details we’ve entered with the following syntax: [ORDER NO] [PROJECT NAME].IAM
It will also create a new subfolder under the client's folder to keep your files organized and structured.

Once the assembly has been created, we will be given a floor surface and another pop-up asking us how large the booth surface is. This floor will serve as a guideline to remain within your allocated space.

You can choose any size from the dropdown boxes next to Width and Depth, once you click ok the floor will update to the given dimensions.
We can now start by placing frames on the surface of the floor. Important is to keep in mind that the XY plane of the main assembly will be used as the reference for the engine to calculate the connections. So please pay attention to the positioning of the frames. The floor itself is constraint in place to prevent it from accidentally being moved from the XY plane.
To place frames there are 3 ways:
1. Using the beCAD library accessible from within Inventor
2. Drag and drop from a windows explorer window
3. Using the Place Component command from Inventor
When unfamiliar with the beCAD library we recommend using the first option. This will give you an organized library based on groups and families. All parts have a convenient thumbnail to make it easier to identify the different parts. Double click a part to place it in your assembly.
When you double click apart from the beCAD library, it will automatically download the most recent model from the cloud and will store it in your local library. From then on you can always use the local version or keep using the library to constantly update your parts.
Some parts, such as frames, have multiple variants to choose from when placing. You can for example choose the dimension of the frame before placement.
Let’s place our first frame.

For this training I’ll be using the Place Component command from Inventor. Initially you will need to select the frames and parts from the beCAD library to have them available on your machine.
Choose the 606 ++++ ++++ 30_All Dimensions.ipt file.

We will receive another pop-up asking us which dimension we would like to place. Choose the 992 x 2480mm frame.
The frame in the window will change to the specified dimension. Right click and choose in the marking menu to rotate the frame 90° along the X-, Y- or Z-axis. You can use the triad on the centre of the frame as a reference.
Rotate the frame 90° along the X-axis to position in vertical.

Place the frame roughly where you want to place it and finish by right clicking and OK.
We now placed our first frame, but still have to position it more accurately on to the floor surface. We will use Grid Snap to precisely move our frames and parts into the correct position.

Right click the frame and choose Grid Snap (hotkey = Q)

With the Grid Snap command active, zoom in on the frame an notice that there are several options on where to select your frame.
You can use end point, midpoints, edges, edge axis vectors, work points,… each type of reference will give you several options on how to continue. For now, we will select the corner endpoint to position the corner of the frame on to the corner of the floor surface.
With Grid Snap you are able to quickly position one or more component(s). When starting the command, you’ll be given the option to select points, lines, axes or
surfaces. Depending on your selection you’ll be given one of the following options:
- Point

- Line

- Axis

- Surface

Once you’ve made a movement, confirm it by right clicking and choosing OK or
Continue

Select the corner of the floor and confirm the move by right clicking and choosing Continue and again choosing OK

With our first frame set up in the correct space, we’ll want to quickly create a full wall of frames. We do this by using the Pattern feature.
Select the frame and choose Pattern Components.

In the dialogue box, first choose the direction of the pattern (you can use the edges on the floor as a quick way to select the X and Y directions), the number of occurrences and the distance between each occurrence.
It’s also possible to enter formula’s in these parameters.
Click OK to confirm the feature.

In order to explode the pattern so each frame becomes an individual component again, right click on an empty space and choose Delete Pattern.

We can now start copy and pasting the frames. Use Grid Snap to place them in the correct spot. While using Grid Snap you can use the workpoints to snap to holes of adjacent frames.
Remember to use the Flip X,Y,Z hotkeys to quickly change the orientation of your frames.
Use Change Element (hotkey W) to change the sizes of your frames.

Instead of manually placing a doorframe, it’s also possible to replace a standard 992mm wide frame by a doorframe using 1 of the automated tools. Select the right frame of the little storage and use the PlaceDoor tool. The frame will now be replaced by a doorframe of the same height. You will also be given the option to rotate the door 180° if required.


Let’s continue placing additional frames.
Once all our frames are in place it’s time to start with the finishing of our stand. We will first start by placing steel covers, then regular covers, baseplates, shelves, flatscreen support and universal brackets. Finally we will add a ramp to the floor element.
This is also a good time to save our work. Remember Inventor is still a program and can crash, make sure to regularly save your progress since Inventor has NO autosave or backup functionality.

Use the Place Component action and navigate to the 40 PARTS\10 – COVER PROFILES\ folder and select the 608 R0496 RAL.ipt file. Again use Grid Snap to place it in the correct position.


When we look at the other end of this arch we run in to a problem. We should place a steel cover here as well to make the arch more stable, but we do not have a standard part for this.
When you need a custom made part which is closely based on a standard part it’s easiest to use the Create Custom tool.
This tool will take the library file and make a local copy of it in the folder of your project. Since this is no longer a library file, it becomes fully editable.
Keep in mind that when creating a custom item in this way, you are limited to what is possible to change. If your custom item is to different it will be better to create it from scratch.