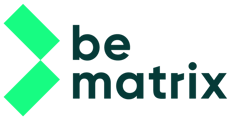Lors de l'élaboration de votre projet, il y a quelques règles importantes à prendre en compte. Assurez-vous toujours que le projet 01 est actif, ce qui garantit que les bibliothèques et les espaces de travail corrects sont utilisés. Si un autre projet est actif, il ne sera pas possible de créer un nouveau design beMatrix.

Une fois que nous nous sommes assurés que le bon projet est actif, nous utilisons le bouton Nouveau projet pour commencer.

Une fenêtre contextuelle apparaît, vous demandant de sélectionner le dossier du client. Si vous créez un projet pour un client existant, choisissez le nom du client. S'il s'agit d'un nouveau client, créez un nouveau dossier sous le dossier 01 PROJETS avec le nom du client.

La fenêtre pop-up suivante nous demandera quelques détails sur le projet, remplissez le numéro de commande, le nom du projet et, éventuellement, le nom d'un chef de projet. Une fois que vous avez rempli les détails, cliquez sur le bouton Terminé.
Le plugin beCAD créera un nouvel assemblage de projet basé sur les détails que nous avons saisis avec la syntaxe suivante : [NUMÉRO DE COMMANDE] [NOM DU PROJET].IAM
Il créera également un nouveau sous-dossier sous le dossier du client afin de garder vos fichiers organisés et structurés.

Une fois l'assemblage créé, nous recevrons une surface de plancher et une autre fenêtre contextuelle nous demandant quelle est la taille de la surface de la cabine. Cette surface servira de ligne directrice pour rester dans l'espace qui vous est alloué.

Vous pouvez choisir n'importe quelle taille dans les menus déroulants situés à côté de la largeur et de la profondeur, une fois que vous aurez cliqué sur ok, le sol sera mis à jour aux dimensions données.
Nous pouvons maintenant commencer à placer les cadres sur la surface du sol. Il est important de garder à l'esprit que le plan XY de l'assemblage principal sera utilisé comme référence par le moteur pour calculer les connexions. Il faut donc faire attention au positionnement des cadres. Le plancher lui-même est contraint en place pour éviter qu'il ne soit accidentellement déplacé du plan XY.
Pour placer les cadres, il y a 3 façons de procéder:
1. En utilisant la bibliothèque beCAD accessible à partir d'Inventor
2. Glisser-déposer à partir d'une fenêtre de l'explorateur Windows
3. En utilisant la commande Place Component (Placer un composant) d'Inventor
Si vous ne connaissez pas la bibliothèque beCAD, nous vous recommandons d'utiliser la première option. Vous disposerez ainsi d'une bibliothèque organisée en fonction des groupes et des familles. Toutes les pièces ont une vignette pratique pour faciliter l'identification des différentes pièces. Double-cliquez sur une pièce pour la placer dans votre assemblage.
Lorsque vous double-cliquez sur une pièce de la bibliothèque beCAD, le modèle le plus récent est automatiquement téléchargé depuis le cloud et stocké dans votre bibliothèque locale. À partir de ce moment, vous pouvez toujours utiliser la version locale ou continuer à utiliser la bibliothèque pour mettre à jour vos pièces en permanence.
Certaines pièces, comme les cadres, ont plusieurs variantes à choisir lors de la mise en place. Vous pouvez par exemple choisir la dimension du cadre avant de le placer.
Plaçons notre premier cadre.

Pour cette formation, j'utiliserai la commande Place Component d'Inventor. Au départ, vous devrez sélectionner les cadres et les pièces dans la bibliothèque beCAD afin de les rendre disponibles sur votre machine.
Choisissez le fichier 606 ++++ ++++ 30_All Dimensions.ipt.

Une autre fenêtre contextuelle nous demande quelle dimension nous souhaitons placer. Choisissez le cadre 992 x 2480 mm.
Le cadre dans la fenêtre passe à la dimension spécifiée. Cliquez avec le bouton droit de la souris et choisissez dans le menu de marquage de faire pivoter le cadre de 90° le long de l'axe X, Y ou Z. Vous pouvez utiliser le trièdre au centre du cadre comme référence.
Faites pivoter le cadre de 90° sur l'axe X pour le positionner à la verticale.

Placez le cadre à peu près à l'endroit voulu et terminez en cliquant sur le bouton droit de la souris et en cliquant sur OK.
Nous avons maintenant placé notre premier cadre, mais nous devons encore le positionner plus précisément sur la surface du sol. Nous allons utiliser la fonction Grid Snap pour déplacer avec précision nos cadres et nos pièces dans la bonne position.

Cliquez avec le bouton droit de la souris sur le cadre et choisissez Grid Snap (touche de raccourci = Q).

Lorsque la commande Grid Snap est activée, zoomez sur le cadre et remarquez qu'il existe plusieurs options pour sélectionner votre cadre.
Vous pouvez utiliser des points d'extrémité, des points médians, des arêtes, des vecteurs d'axe d'arête, des points de travail,... chaque type de référence vous donnera plusieurs options sur la façon de continuer. Pour l'instant, nous allons sélectionner le point d'extrémité de l'angle pour positionner l'angle du cadre sur l'angle de la surface du sol.
La commande Grid Snap vous permet de positionner rapidement un ou plusieurs composants. Lorsque vous lancez la commande, vous avez la possibilité de sélectionner des points, des lignes, des axes ou des surfaces.
surfaces. En fonction de votre sélection, l'une des options suivantes vous sera proposée:
- Point

- Ligne

- Axe

- Surface

Une fois que vous avez effectué un mouvement, confirmez-le en cliquant avec le bouton droit de la souris et en choisissant OK ou Continuer

Sélectionnez le coin du sol et confirmez le mouvement en cliquant avec le bouton droit de la souris et en choisissant Continuer, puis en choisissant à nouveau OK.

Notre premier cadre étant placé dans l'espace approprié, nous souhaitons créer rapidement un mur complet de cadres. Pour ce faire, nous utilisons la fonction Motif.
Sélectionnez le cadre et choisissez Composants du motif.

Dans la boîte de dialogue, choisissez d'abord la direction du motif (vous pouvez utiliser les bords du sol pour sélectionner rapidement les directions X et Y), le nombre d'occurrences et la distance entre chaque occurrence.
Il est également possible d'entrer des formules dans ces paramètres.
Cliquez sur OK pour confirmer la fonction.

Pour faire éclater le motif afin que chaque image redevienne un composant individuel, cliquez avec le bouton droit de la souris sur un espace vide et choisissez Supprimer le motif.

Nous pouvons maintenant commencer à copier et coller les cadres. Utilisez l'accrochage à la grille pour les placer au bon endroit. Lorsque vous utilisez l'accrochage à la grille, vous pouvez utiliser les points de travail pour vous accrocher aux trous des cadres adjacents.
N'oubliez pas d'utiliser les touches de raccourci Flip X,Y,Z pour changer rapidement l'orientation de vos cadres.
Utilisez Modifier l'élément (touche de raccourci W) pour modifier les dimensions de vos cadres.

Au lieu de placer manuellement un cadre de porte, il est également possible de remplacer un cadre standard de 992 mm de large par un cadre de porte à l'aide de l'un des outils automatisés. Sélectionnez le cadre droit du petit entrepôt et utilisez l'outil PlaceDoor. Le cadre sera alors remplacé par un chambranle de la même hauteur. Vous aurez également la possibilité de faire pivoter la porte de 180° si nécessaire.


Continuons à placer d'autres cadres.
Une fois que tous nos cadres sont en place, il est temps de commencer la finition de notre stand. Nous commencerons par placer les couvercles en acier, puis les couvercles ordinaires, les plaques de base, les étagères, le support pour écran plat et les supports universels. Enfin, nous ajouterons une rampe à l'élément de plancher.
C'est également le moment de sauvegarder notre travail. N'oubliez pas qu'Inventor est un programme et qu'il peut se planter. Veillez donc à enregistrer régulièrement votre travail, car Inventor ne dispose d'AUCUNE fonction d'enregistrement automatique ou de sauvegarde.

Utilisez l'action Placer un composant et naviguez jusqu'au dossier 40 PARTS\10 - COVER PROFILES\ et sélectionnez le fichier 608 R0496 RAL.ipt. Utilisez à nouveau la fonction Grid Snap pour le placer dans la bonne position.


Lorsque nous examinons l'autre extrémité de l'arche, nous rencontrons un problème. Nous devrions placer un couvercle en acier ici aussi pour rendre l'arche plus stable, mais nous n'avons pas de pièce standard pour cela.
Lorsque vous avez besoin d'une pièce personnalisée qui est étroitement basée sur une pièce standard, il est plus facile d'utiliser l'outil Créer une pièce personnalisée.
Cet outil prend le fichier de la bibliothèque et en fait une copie locale dans le dossier de votre projet. Comme il ne s'agit plus d'un fichier de bibliothèque, il devient entièrement modifiable.
Gardez à l'esprit que lorsque vous créez un élément personnalisé de cette manière, vous êtes limité à ce qu'il est possible de modifier. Si votre élément personnalisé est trop différent, il est préférable de le créer à partir de zéro.